本記事の内容はこちらに移動しました!
↓
はじめてのmicrobit | 組みクラ
はじめてmicro:bitに触れるあなたに、micro:bitとは何か、説明します!
micro:bitとは
まずはこちらを見てみましょう。
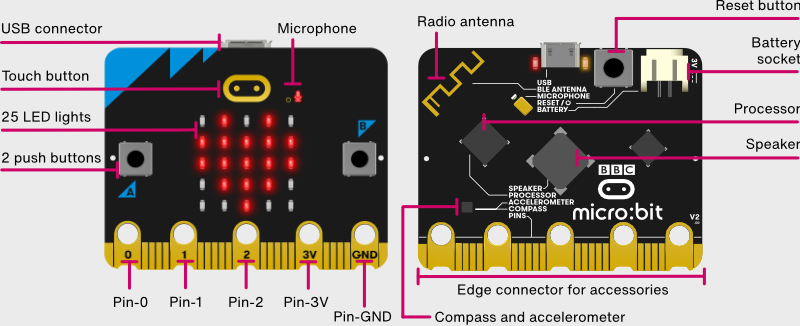
- サウンド付きの新しいmicro:bit
- オリジナルmicro:bit
micro:bitには2つのモデルがあり、サウンド付きはバージョン2.0、オリジナルはバージョン1.5です。
あなたの持っているmicro:bitはどちらですか?先生に聞いてみましょう。
micro:bitの機能を見ましたか。
ボタン、LED、GPIO、加速度センサーなど聞きなれない言葉がたくさんあります。
しかし心配はいりません。少しずつ着実に進めていくことで分かるようになり、難しいプログラムも作ることができるようになってくるでしょう!
プログラムを書いてみる
ブラウザはGoogle Chromeがオススメ!
さて早速ですが、micro:bitにプログラムを書いてみましょう。
プログラムを書くのに使うのがmakecode(メイクコード)です。
makecodeを開いたら「チュートリアルを開始」をクリックします。
チュートリアルを開始をクリックすると、以下の画面が出てきます。
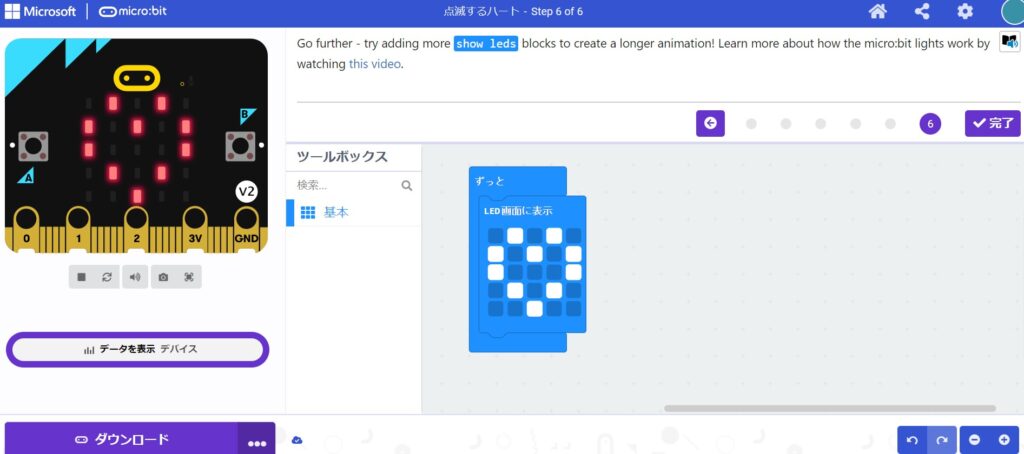
Flashing Heartプログラムを作ってmicro:bitに書き込んでみます。
画面の手順に沿って操作を進めていきましょう。
デバイスのペアリング
micro:bitにプログラムを書くためにマイクロUSBケーブルが必要です。
USBケーブルでmicro:bitをコンピュータに接続します。
makecode画面の左下「ダウンロード」の横にある「…」をクリックし、「デバイスのペアリング」をクリックします。
画面上の「BBC micro:bit CMSIS-DPA」を選択し、「接続」をクリックします。
これでペアリングは完了!
micro:bitは単体でも動きますが、モーターやリレーなどと組み合わせることで、電気の知識がつき、工作できることが格段に増えて楽しいです!
micro:bit単体と一緒にスターターキットを購入することをオススメします。
USBケーブルやブレッドボード、電子部品、電池ケースなど一通り揃ってます!
KEYESTUDIO ベーシックスターターキット
はじめてのプログラム書き込み
次に「ダウンロード」をクリックします。 micro:bitにプログラムが直接ダウンロードされ、「ダウンロードが完了しました!」の文が表示されます。
書込み中はオレンジのLEDが点滅します。LEDが消灯したらプログラムの書き込みができています!
ちゃんと思ったように動きましたか?♡は表示していますか?

プログラムを書くってどういうこと?
この話は難しいので、スキップしてもらってもかまいません。
ダウンロードボタンを押してプログラムを書く、というのはmicro:bitの中にあるマイクロコントローラ(通称:マイコン)という部品にプログラムを書いているということになります。
作ったプログラムがそのまま書かれているわけではありません。
実際にはコンパイルと言って、マイコンが読めるようプログラムを機械語に変換して、さらにビルドと呼ばれる実行ファイルのかたまりを作ってから、マイコンのROM領域にプログラムを書いています。
ちなみに、makecodeのように、プログラムを書く、コンパイル・ビルドする、マイコンに書き込みする、という一連の工程がセットになったものを開発環境と言います。
マイコンにプログラムを書く仕事をしている人たちを組み込みエンジニアと言います。
まとめ
micro:bitではじめてプログラムを書くことに成功しました!
難しかったかな、どう感じたかな、ページの下のコメント欄に自由に書いてみましょう
コメントを書いたら次に行きましょう!


コメント